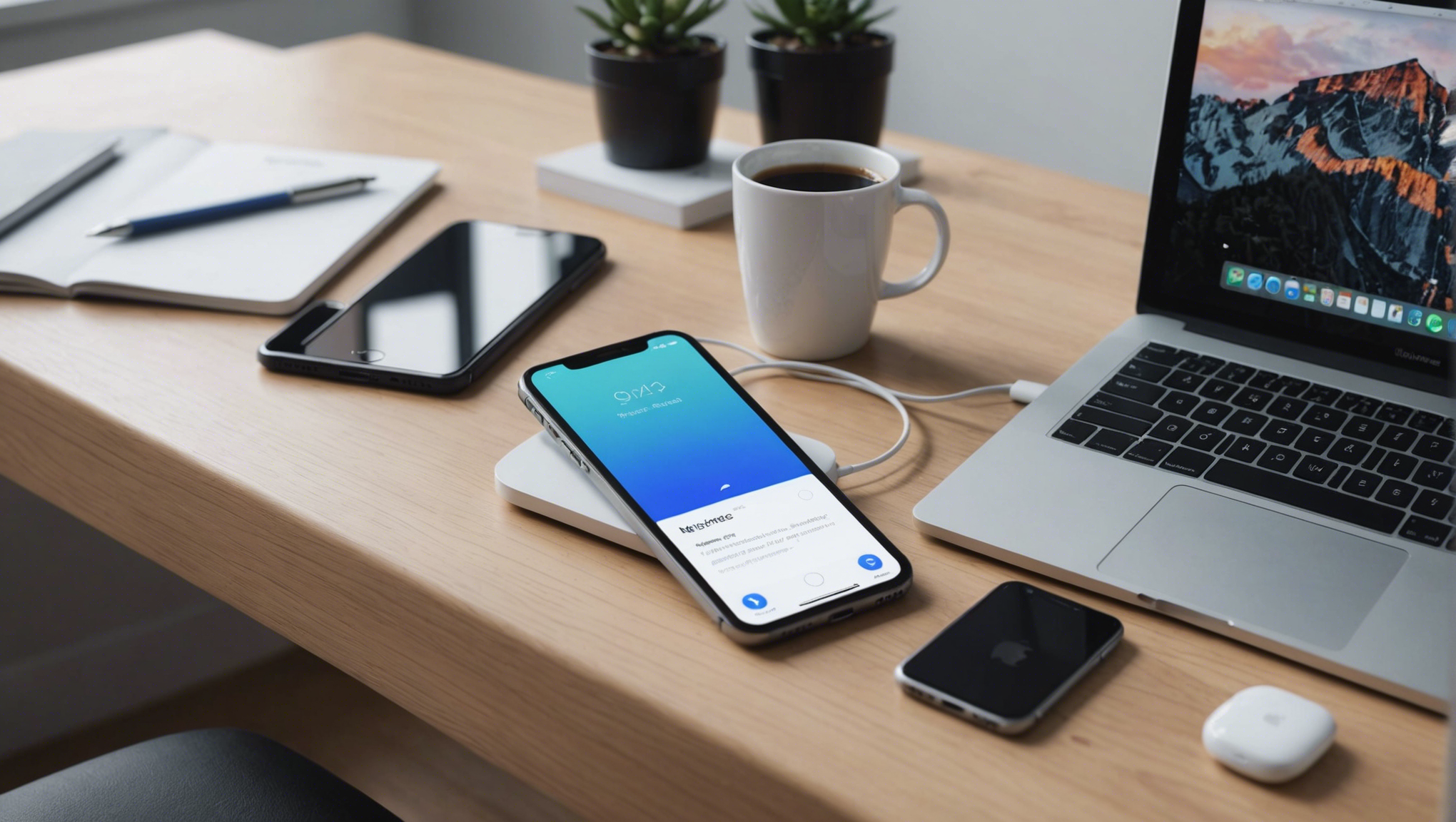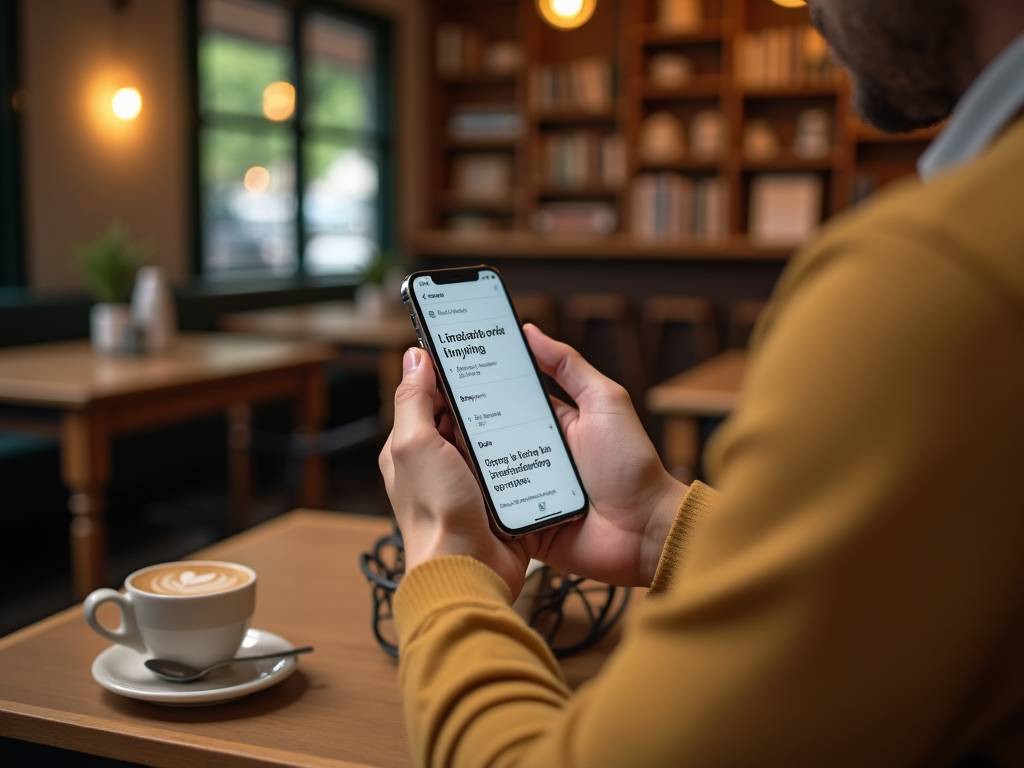Обновление iTunes на вашем компьютере – важный процесс, чтобы получить доступ к новым функциям и улучшениям. В этой статье мы расскажем, как сделать это вручную, шаг за шагом, чтобы вы могли поддерживать свой медиаплеер в актуальном состоянии.
Проверка текущей версии iTunes
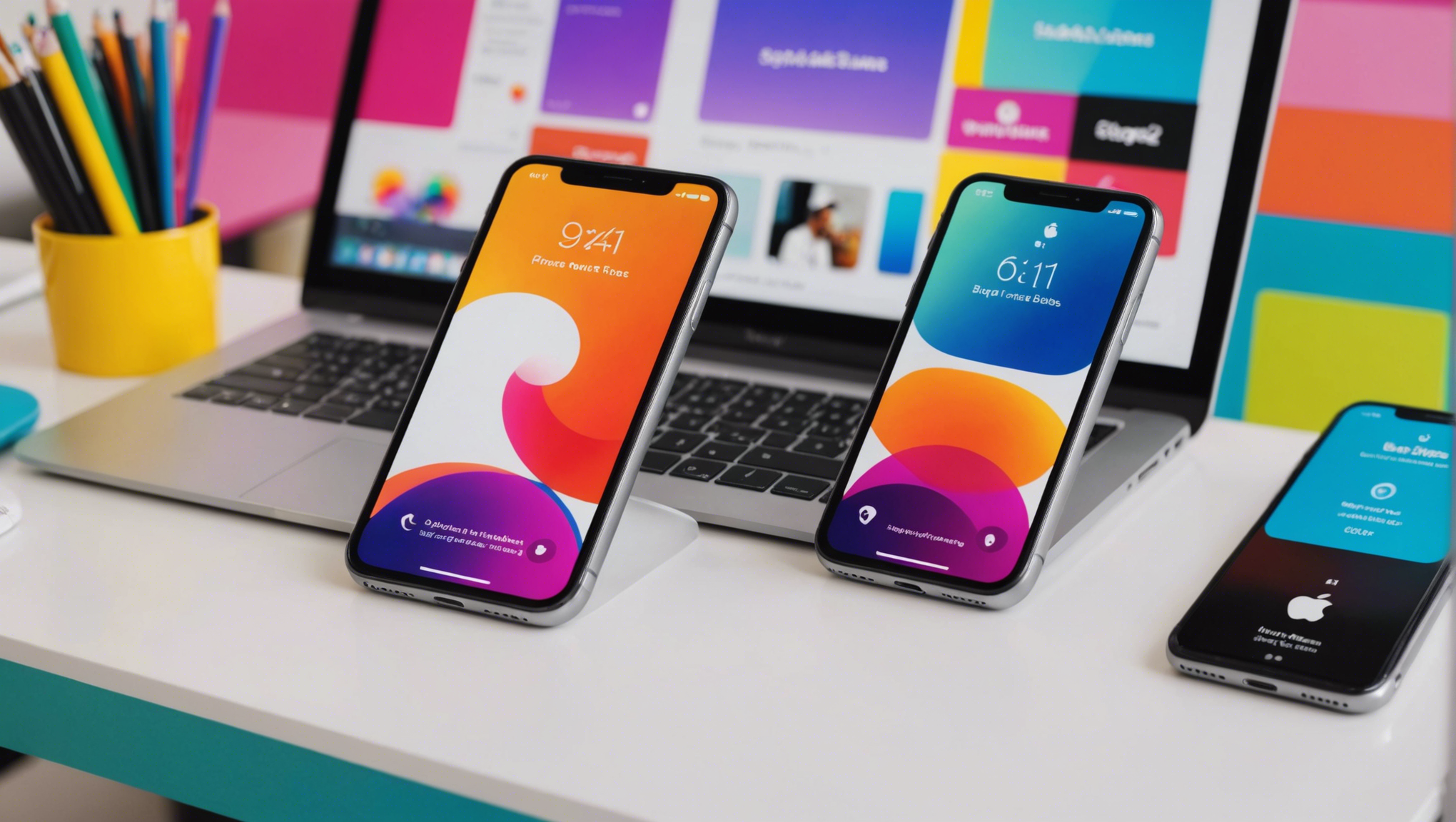
Первый шаг в процессе обновления iTunes — это проверить текущую версию программы, установленную на вашем компьютере. Это поможет убедиться, что вы действительно нуждаетесь в обновлении.
- Откройте iTunes на своем компьютере.
- На верхней панели меню выберите «Справка».
- Нажмите на «О программе iTunes».
- Откроется окно, где указана текущая версия iTunes.
Если версия программы устарела, можно приступать к обновлению.
Загрузка последней версии iTunes
Если вы выяснили, что ваша версия iTunes устарела, следующим шагом будет загрузка актуальной версии с официального сайта Apple. Следуйте этим шагам:
- Перейдите на официальный сайт Apple — iTunes.
- Найдите раздел «Скачать iTunes» и выберите версию для вашей операционной системы (Windows или macOS).
- Скачайте установочный файл на свой компьютер.
Важно убедиться, что скачиваете iTunes только с официального сайта, чтобы избежать возможных вредоносных программ.
Установка обновления iTunes
После того как установочный файл загружен, пришло время установить новое обновление iTunes. Установка очень проста, если следовать следующим шагам:
- Откройте загруженный установочный файл.
- Следуйте инструкциям мастера установки, нажимая «Далее» и принимая лицензионное соглашение.
- Выберите необходимые параметры установки, такие как место установки и иконки на рабочем столе.
- Нажмите «Установить» и дождитесь завершения процесса установки.
После завершения установки перезапустите компьютер для применения всех изменений.
Проверка успешности обновления
Чтобы удостовериться, что обновление прошло успешно, можно снова проверить версию программы. Для этого повторите шаги из первого раздела статьи:
- Откройте iTunes.
- Зайдите в меню «Справка».
- Нажмите «О программе iTunes».
- Проверьте, что указана новая версия программы.
Если версия обновилась, значит, процесс прошел успешно.
Дополнительные советы по обновлению iTunes
Для удобства и избежания возможных ошибок при обновлении следуйте этим дополнительным советам:
- Перед обновлением сделайте резервную копию своей медиатеки iTunes, чтобы избежать возможной потери данных.
- Закройте все фоновые приложения, чтобы установка прошла быстрее и без сбоев.
- Убедитесь, что на вашем компьютере достаточно места для установки обновления.
Соблюдение этих рекомендаций поможет вам избежать проблем и сделать процесс обновления максимально безопасным.
Итог
Обновление iTunes вручную — это несложный процесс, который требует всего несколько шагов. Важно регулярно проверять обновления, чтобы получить доступ к новым функциям и улучшениям. Следуйте инструкции в этой статье, и ваш медиаплеер всегда будет актуален и функционален.
Часто задаваемые вопросы
1. Могу ли я обновить iTunes без Интернета?
Обновление iTunes требует подключения к Интернету для загрузки установочного файла с официального сайта Apple. После скачивания установщика, вы можете установить обновление без постоянного подключения к Сети.
2. Что делать, если обновление iTunes прерывается?
Если обновление прерывается, попробуйте перезагрузить компьютер и повторить процесс установки. Если проблема не решается, проверьте ваше интернет-соединение и свободное место на жестком диске.
3. Будут ли мои данные удалены при обновлении iTunes?
Нет, обновление iTunes не удаляет ваши данные и медиатеку. Однако, в целях безопасности, рекомендуется сделать резервную копию перед началом обновления.
4. Нужно ли удалять старую версию iTunes перед установкой новой?
Нет, удалять старую версию iTunes не требуется. Новая версия установится поверх старой, сохранив все ваши данные и настройки.
5. Как часто нужно обновлять iTunes?
Рекомендуется проверять обновления iTunes как минимум раз в месяц. Это позволит вам пользоваться всеми новыми функциями и улучшениями, а также обеспечит стабильную работу программы.